Job Notes

OVERVIEW
Notes can be added at one of three levels. 1) to a job, 2) to a specific visit, or 3) to a photo or group of photos. Notes can be made visible to clients, or private to your company. Notes can be used for a multitude of purposes including the reporting of issues, capturing additional information, tracking thoughts and ideas, and reporting things to management and to clients.
As with many SURVEYOR features, notes can be accessed from multiple places:
-
The Job Notes button on the home page
-
The notes panel on the photos page
-
The notes tab on the camera page
-
The notes tab on the client portal
Features may vary according to where notes are accessed from. For example from the client portal, notes can't be set as OPEN or RESOLVED.
JOB LEVEL NOTES
When typing a new note you have the option to enter an inspection date. If the inspection date is left blank then the note will apply to the whole job, not just to a specific visit.

If adding notes from the Job Notes page the date field will be visible, but if adding notes from the photos page and having selected NO DATE or All DATES, the date field will be hidden and discreetly left blank.
VISIT LEVEL NOTES
If you enter an inspection date when typing a new note, the note will be assigned specifically to that date.

If adding notes from the Job Notes page you need to select the date manually, but if adding notes from the photos page the date will be automatically populated based on the currently selected visit.
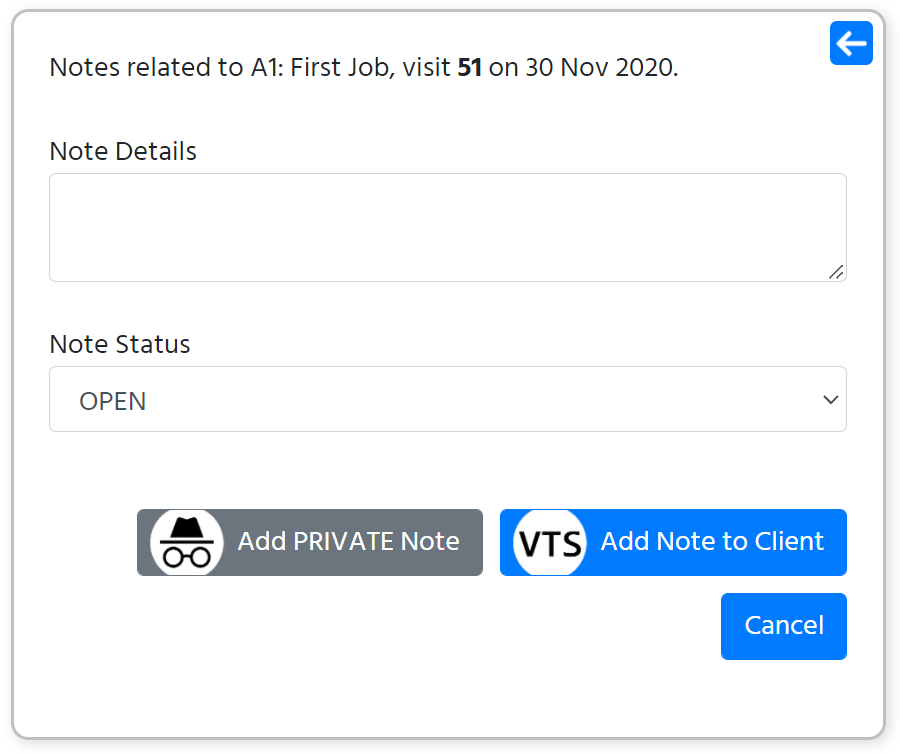
PHOTO LEVEL NOTES
Assigning notes to photos or photos to notes can only happen on the photos page. See the photos page for details of how to do this.
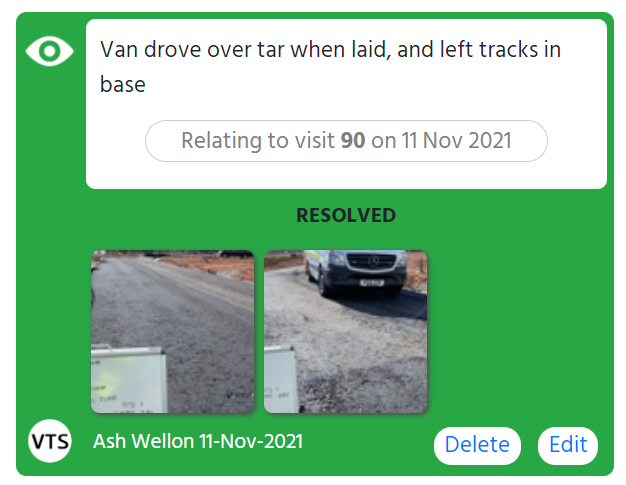
VISIBLE NOTES
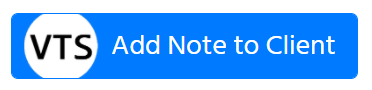
VTS, or "Variation To Specification" notes are visible to clients and will appear on reports that include notes. They are typically used to indicate to the client that something is wrong and needs some attention, or to be corrected. Clients will receive an email indicating that a new note has been entered, and when they have read the note. Viewed notes will display the following icon.

PRIVATE NOTES
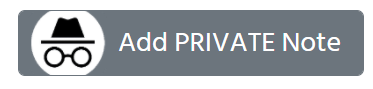
Private notes are not sent to clients and are are used for internal comments only. Private notes will not appear in any reports. Do keep in mind though that anything committed to writing could be made available in the future either on purpose or by accident!
NOTE STATUS
Notes can be OPEN, RESOLVED, or CLIENT. Notes are created with one of these statuses but can be changed at any time. For example, an OPEN issue can be changed to RESOLVED when the issue raised in the note has been corrected.
STATUS: OPEN
An open note is coloured red to indicate clearly that there is an outstanding issue.
STATUS: RESOLVED
A resolved note is coloured green to indicate that the issue has been corrected.
STATUS: CLIENT
When a client creates a note, typically in response to a public VTS note, the client can't specify OPEN or RESOLVED so the status is discreetly set to CLIENT.