Photos

OVERVIEW

The photos page shows every photo taken, grouped by visit date. Select a job, and then click any of the round visit buttons to see the related photos. Each round visit button shows visit number at the top, date in the middle, and number of photos at the bottom.
If the job has a number of visits defined, a progress bar will be displayed, the colour of which will change from green, to orange, to red.

PHOTO DETAILS
-
Each photo is displayed with details, the same details that were set at the time the photo was taken.
-
If the photo was taken with a camera then the location may show coordinates which can be clicked to see the exact location on a map.
-
Note: you may need to enable the geo-tagging feature on your phone.
-
Click on a photo to see a full screen version.
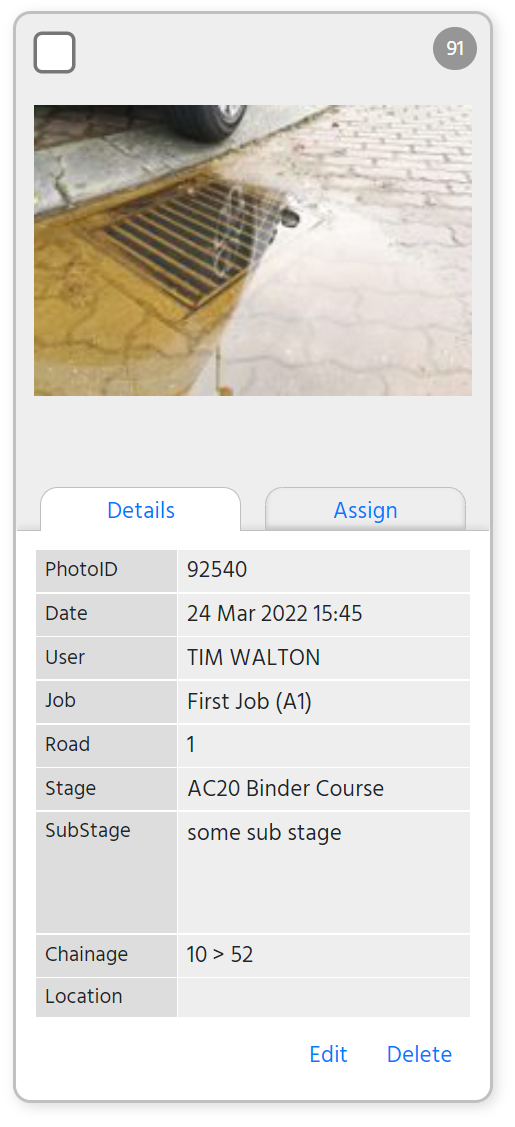
EDIT OR DELETE PHOTOS
-
Click the Edit link to edit the details of a photo, or click the delete link to delete it.
-
Certain users will have permission to bulk-edit photos, that is, they can tick to select multiple images and edit them all at once.
-
Note: deleted photos remain in the waste basket and can be restored if necessary.
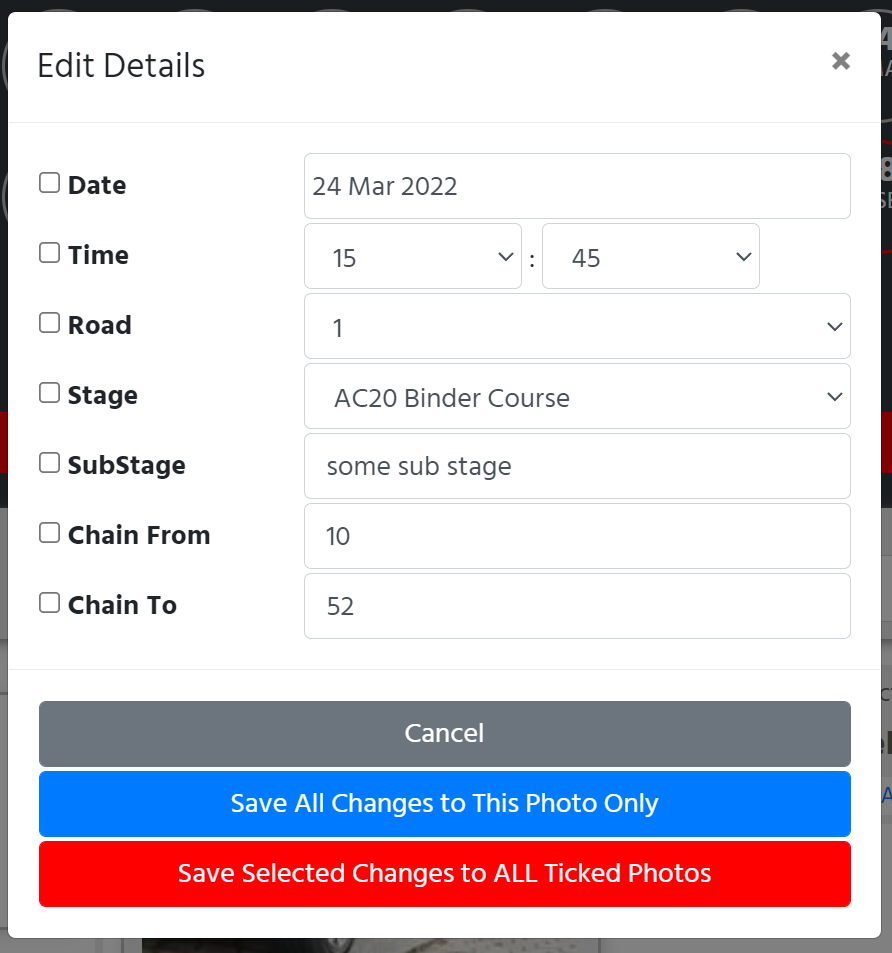
TOOLBAR
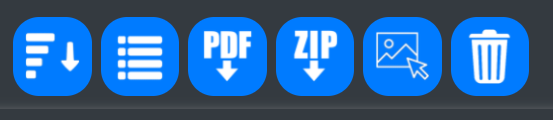
The tool bar buttons are: Sort, List, PDF Download, Zip Download, Drag Mode, and Waste Bin.
Sort
The sort order of the photos can be changed
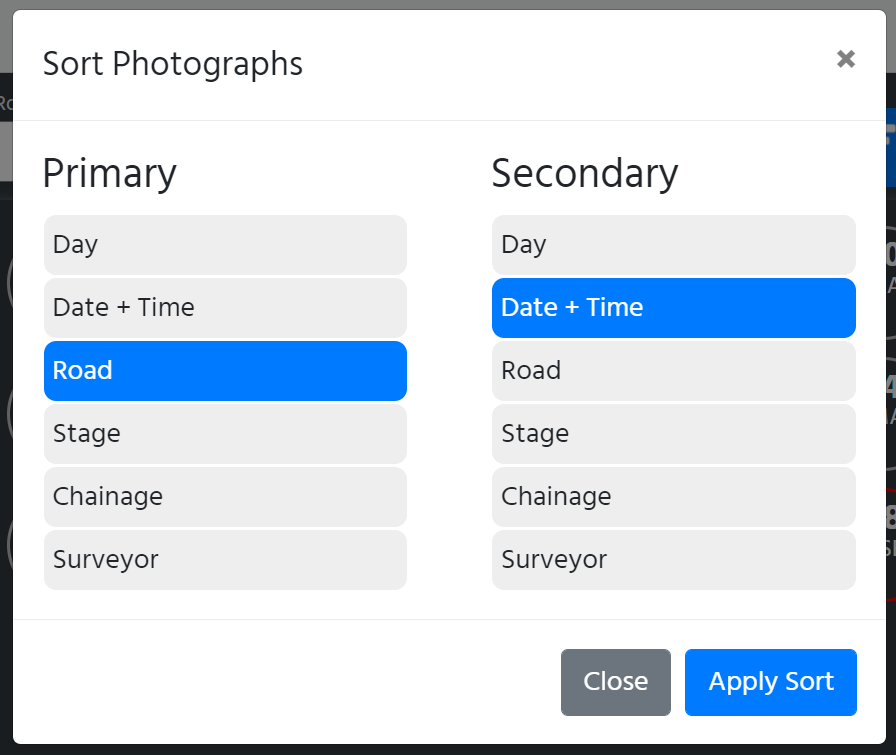
List
Instead of seeing actual photos it is possible to view a list

PDF Download
Multiple PDF download options are available, perhaps the most commonly used being the Inspection Report (PDF). All PDF downloads will include photos currently visible on the screen.
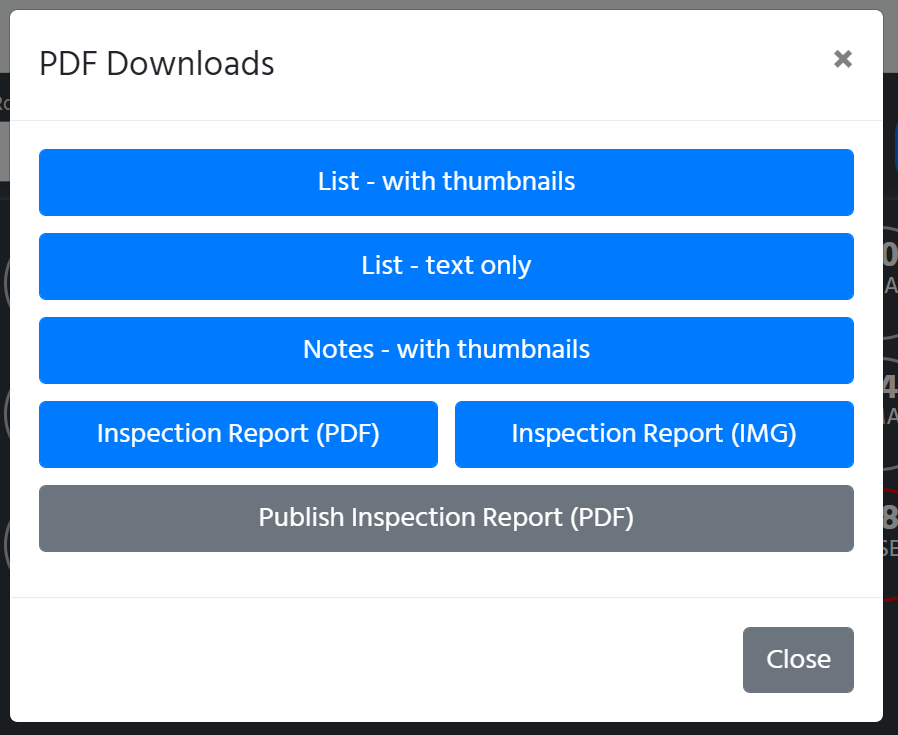
ZIP Download
It is possible to download photos from SURVEYOR, either all of the photos currently visible on the screen, or photos that have been assigned to certain reports.
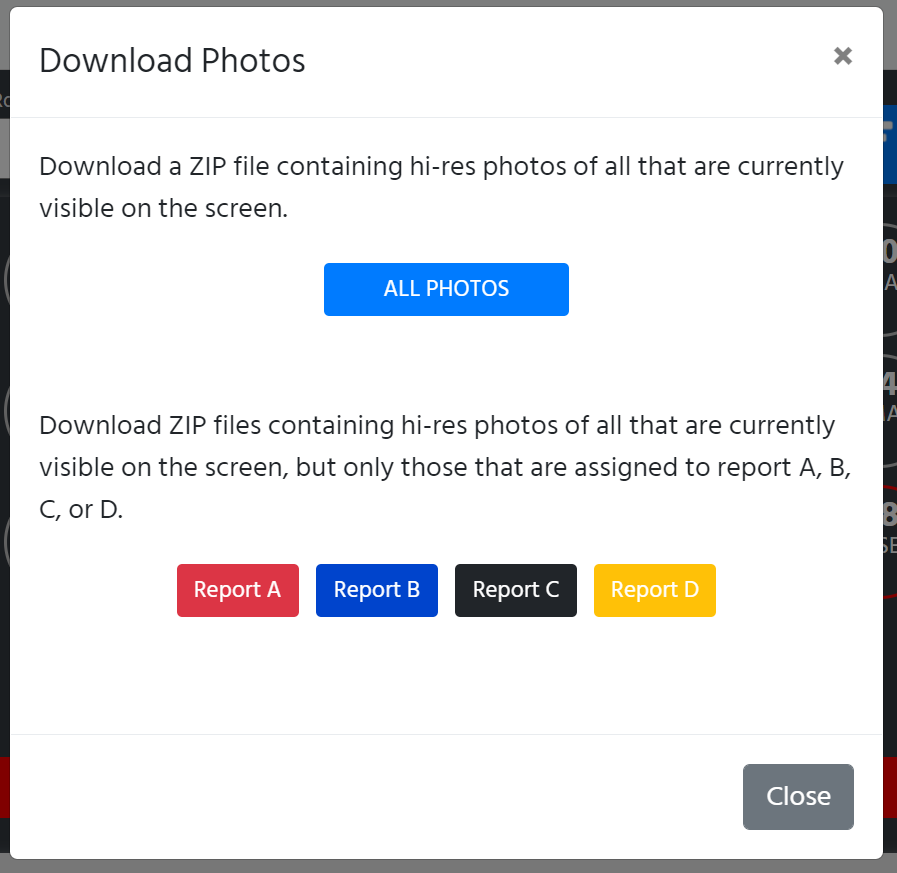
Drag Mode
Photos are shown as small thumbnails by default to keep the page fast and to reduce unnecessary data usage. If you switch to drag mode then each small image will actually be the full detailed version, just displayed in a smaller form. This is ideal for dragging photos from the SURVEYOR to other apps such as Word, Powerpoint etc.
Waste Bin
All deleted photos reside in the waste bin and can be restored if necessary.
VISIT DETAILS
On the photos page when a visit is selected, you can assign various parameters to that visit, including weather, who requested the visit, time from, and time to.

Until this information is submitted, the round visit button will be red, and a red exclamation mark will appear on the photo shortcut on the home page:
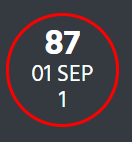
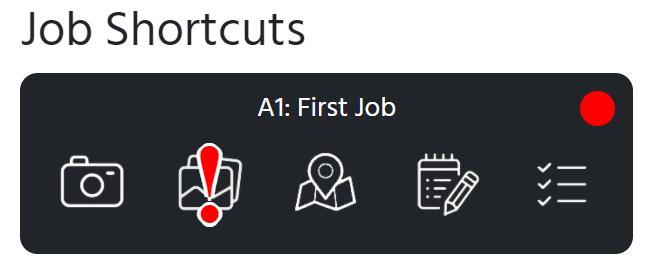
NOTES
Notes can be recorded relating to a visit, with photos being attached to any note.
To assign photos to a note, click the ASSIGN tab and click the relevant note...
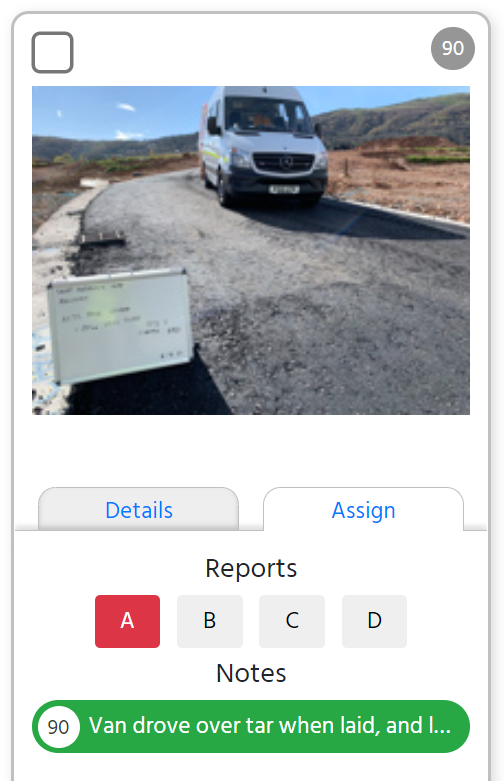
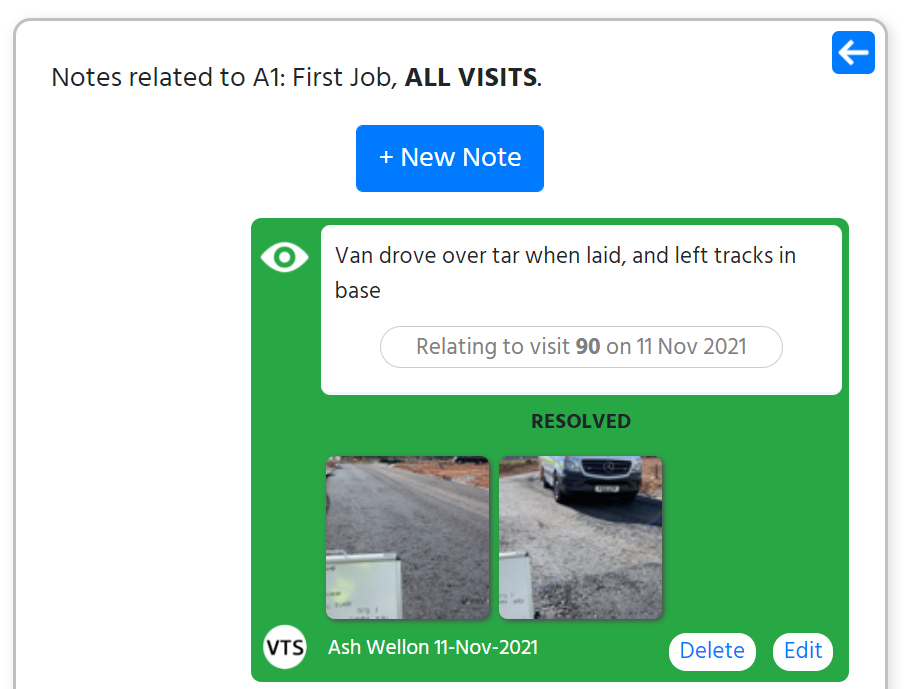
Notes can be private or public, open or resolved. See the notes page for more details.